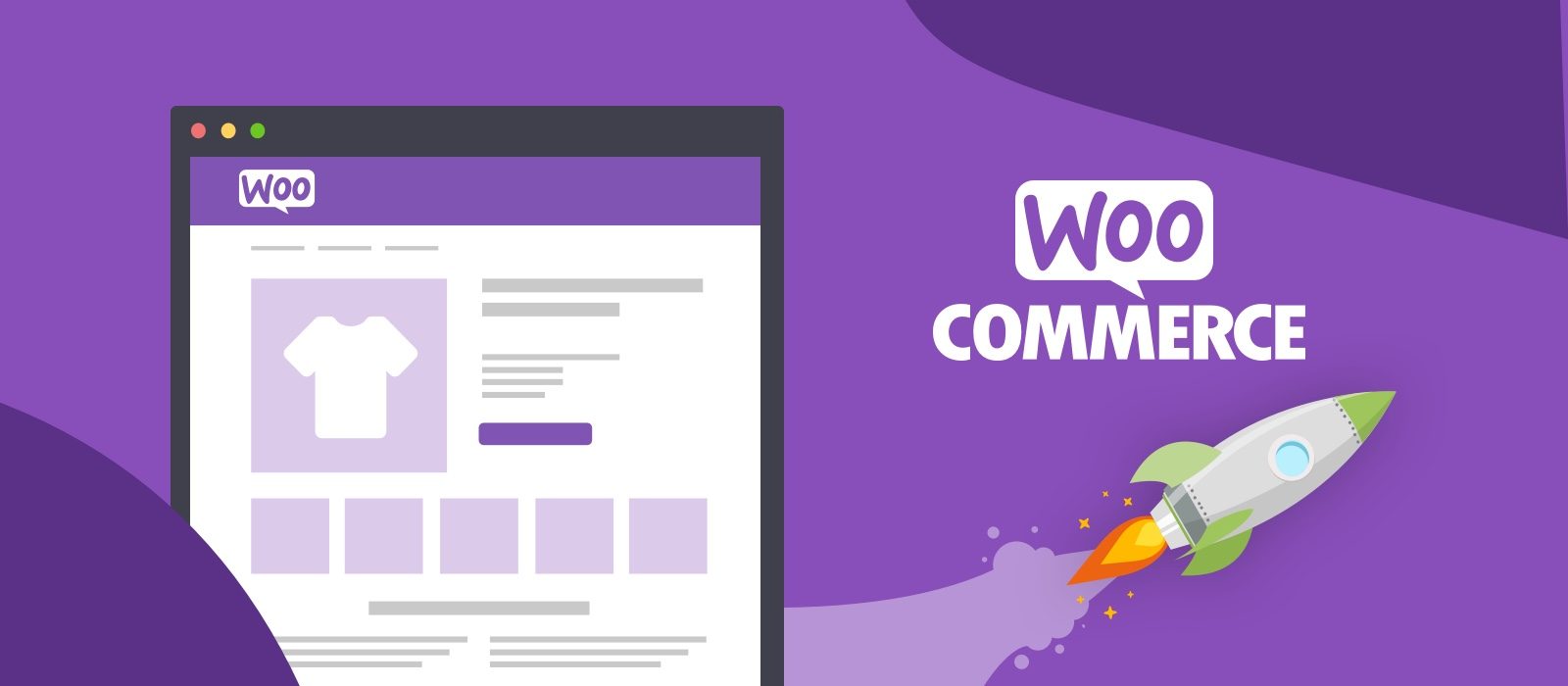If you’ve been thinking about starting an online store, WooCommerce is one of the best platforms to consider. It’s powerful, flexible, and integrates seamlessly with WordPress, making it a popular choice for beginners and experts alike. In this guide, we’ll walk you through the step-by-step process to set up your first WooCommerce store, even if you’re new to WordPress.
Step 1: Choose the Right Hosting for Your WooCommerce Store
Before diving into WooCommerce, you need a solid foundation—your hosting. Choose a hosting provider optimized for WordPress and WooCommerce. Popular options include:
- SiteGround (great for beginners)
- Bluehost (official WordPress partner)
- WP Engine (for high-performance stores)
Once you’ve chosen a provider, install WordPress on your domain. Most hosts offer one-click WordPress installation.
Step 2: Install and Activate WooCommerce
- Log in to your WordPress dashboard.
- Go to Plugins > Add New and search for “WooCommerce.”
- Click Install Now, then Activate.
Upon activation, WooCommerce will launch a setup wizard to guide you through the initial configuration.
Step 3: Configure WooCommerce Settings
The setup wizard will ask for some key details about your store:
- Store Details: Enter your store address, country, and currency.
- Product Type: Choose the type of products you’ll sell—physical, digital, or both.
- Payments: Select payment methods such as PayPal, Stripe, or bank transfer.
- Shipping: Define shipping zones and rates for different regions.
- Extras: Enable recommended features like automated tax calculations and email notifications.
You can always revisit and tweak these settings later under WooCommerce > Settings.
Step 4: Add Products to Your Store
- Go to Products > Add New in your dashboard.
- Enter your product details:
- Title and Description: Provide a compelling name and description.
- Price: Add the regular and sale price (if applicable).
- Product Image: Upload high-quality images that showcase your product.
- Product Data: Define whether it’s a simple product, variable product (e.g., sizes/colors), or a downloadable product.
- Click Publish to make the product live.
Repeat this process for all your products.
Step 5: Choose a Theme That Complements Your Store
WooCommerce is compatible with almost any WordPress theme, but it’s best to choose one optimized for eCommerce. Some great options include:
- Astra (lightweight and customizable)
- Flatsome (designed for WooCommerce)
- Storefront (official WooCommerce theme)
To install a theme:
- Go to Appearance > Themes > Add New.
- Search for your chosen theme and click Install.
- Click Activate to apply it to your store.
Step 6: Customize Your Store’s Appearance
Tailor your store’s look to match your brand using the WordPress Customizer:
- Go to Appearance > Customize.
- Edit your site’s colors, typography, and layout.
- Add a logo and favicon for brand recognition.
If your theme supports page builders like Elementor or WPBakery, use them to design custom pages like your homepage or product showcase.
Step 7: Configure Essential Plugins
Extend your store’s functionality by installing essential WooCommerce plugins:
- Yoast SEO: Optimize your store for search engines.
- Mailchimp for WooCommerce: Build and manage email marketing campaigns.
- WooCommerce Payments: Simplify payment processing.
To install a plugin, go to Plugins > Add New, search for the plugin, and click Install Now.
Step 8: Set Up Your Checkout Process
Ensure a smooth checkout experience for your customers:
- Test your payment gateways to confirm they work as expected.
- Add custom checkout fields if needed (e.g., gift messages).
- Enable guest checkout for faster purchases.
You can manage these options under WooCommerce > Settings > Payments and Accounts & Privacy.
Step 9: Test Your Store
Before going live, test your store thoroughly:
- Browse your site as a customer to ensure navigation is intuitive.
- Place a test order to verify the checkout process.
- Check your email notifications for order confirmations.
Step 10: Launch Your Store
Once everything looks good, it’s time to launch! Announce your store on social media, share it with friends and family, and consider running a small ad campaign to attract initial traffic.
Bonus Tips for Success
- Optimize Your Product Pages: Use detailed descriptions, high-quality images, and customer reviews to build trust.
- Leverage Analytics: Use tools like Google Analytics and WooCommerce Analytics to monitor traffic and sales performance.
- Focus on Mobile: Ensure your store is mobile-friendly, as many customers shop from their phones.
Setting up a WooCommerce store might seem overwhelming at first, but by following these steps, you’ll have a fully functional online store in no time. Remember, your store’s success depends on continuous improvement, so don’t be afraid to experiment and refine as you grow. Happy selling!