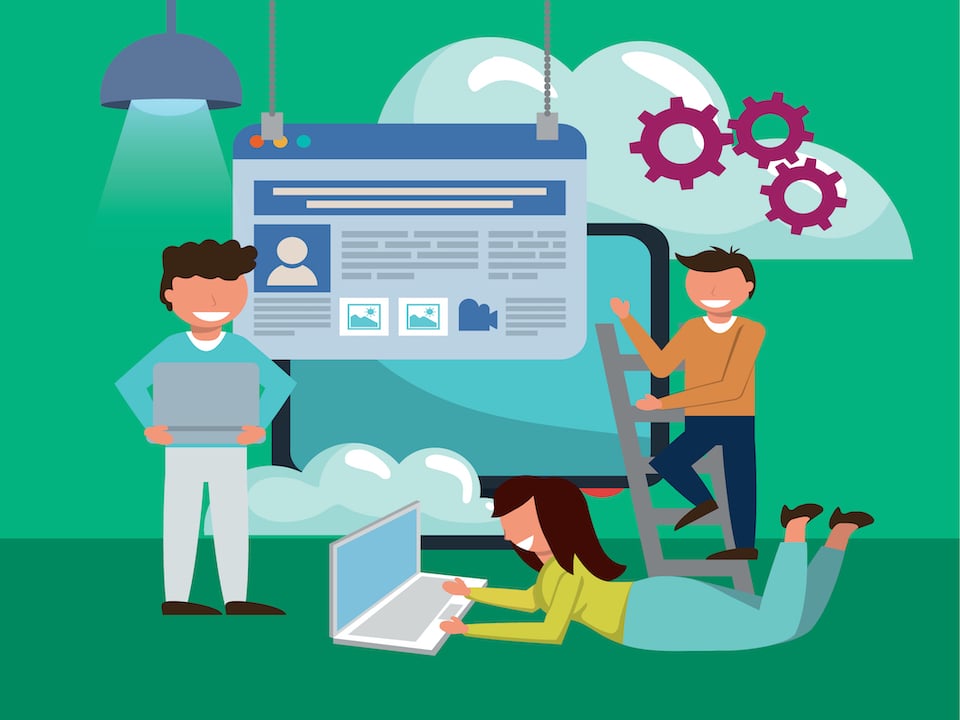Keeping your WordPress site up-to-date with plugins, themes, and core updates is essential. However, testing updates or implementing changes directly on your live site can lead to errors, downtime, or worse, a broken website. That’s where a staging environment comes in.
A staging environment is a duplicate version of your website where you can safely test updates, new features, or changes without affecting the live site. This guide will walk you through how to set up a staging environment for your WordPress site step by step.
What Is a Staging Environment?
A staging environment is a private replica of your live site. It allows you to:
- Test updates to plugins, themes, or WordPress core.
- Experiment with design or content changes.
- Troubleshoot issues without impacting your visitors.
- Ensure everything works perfectly before deploying changes to your live site.
Why Use a Staging Environment?
Here’s why setting up a staging environment is critical:
- Minimize Risk: Updates or customizations on a live site can result in downtime or data loss.
- Better Testing: Spot potential issues and conflicts before they affect your users.
- Efficient Workflow: Developers and site owners can collaborate and test changes without interruptions.
How to Set Up a Staging Environment for WordPress
Here are three common methods to set up a staging site:
1. Using Your Hosting Provider
Many WordPress hosting providers offer one-click staging environments as part of their plans. Popular hosts like SiteGround, Bluehost, WP Engine, and Kinsta provide this feature.
Steps:
- Log in to Your Hosting Account: Access the control panel or dashboard.
- Locate the Staging Tool: Look for options like “Staging” or “Staging Site” in your hosting panel.
- Create the Staging Site: Follow the prompts to duplicate your live site into a staging environment.
- Access the Staging Site: Once created, you’ll get a unique URL to access your staging site.
- Push Changes to Live Site: After testing, you can merge changes back to your live site with a few clicks.
This is the easiest and safest option if your hosting plan supports it.
2. Using a WordPress Plugin
If your hosting doesn’t provide staging tools, you can use a plugin like WP Staging or Duplicator.
Using WP Staging:
- Install the Plugin:
- Go to your WordPress dashboard.
- Navigate to Plugins > Add New and search for “WP Staging.”
- Install and activate the plugin.
- Create a Staging Site:
- Go to WP Staging > Create New Staging Site.
- Name your staging site and click Start Cloning.
- Access Your Staging Site:
- Once the process is complete, you’ll receive a link to your staging site.
- Test Changes:
- Log in using your WordPress credentials and make changes safely.
3. Manual Setup on a Subdomain
If you’re comfortable with technical tasks, you can manually create a staging environment on a subdomain.
Steps:
- Create a Subdomain:
- Log in to your hosting control panel.
- Go to Domains > Subdomains and create a subdomain (e.g., staging.yoursite.com).
- Copy Your Files:
- Use an FTP client like FileZilla to copy your WordPress files from the live site to the subdomain directory.
- Export and Import Database:
- Export your live site’s database using phpMyAdmin.
- Create a new database for the staging site and import the exported file.
- Update wp-config.php:
- Edit the
wp-config.phpfile on the staging site to point to the new database.
- Edit the
- Access the Staging Site:
- Your staging site should now be accessible at the subdomain URL.
Best Practices for Staging Environments
To ensure your staging site is effective and secure:
- Password Protect Your Staging Site:
- Use a plugin like All In One WP Security to restrict access.
- Disable Search Engine Indexing:
- Go to Settings > Reading and check “Discourage search engines from indexing this site.”
- Keep Staging Separate:
- Avoid making changes to the live site while testing on the staging site.
- Test Thoroughly:
- Check your updates, plugins, and new features thoroughly before pushing changes live.
How to Push Changes From Staging to Live
Once you’ve tested everything on your staging site, it’s time to deploy the changes:
- One-Click Staging: Hosting providers often have a “Push to Live” button to deploy changes.
- Manually Replace Files: For manual setups, copy updated files and databases from staging to the live site using FTP or a migration tool.
- Use a Plugin: Tools like Duplicator can help deploy your staging site to live.
Conclusion
Setting up a staging environment is essential for keeping your WordPress site secure and reliable. By following this guide, you can safely test updates, troubleshoot issues, and implement changes without risking downtime or disruptions.
Need Help?
Have questions or need assistance setting up a staging environment for your WordPress site? You can contact me directly at [email protected] — I’m here to help!